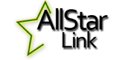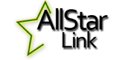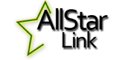
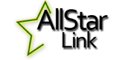
ALLSTAR RADIO
PROJECT
by Rob Stokes ZL1RJS
This Allstar Radio Project remote base station is my version, how to
build using the latest version software, using a Baofeng BF888S radio
, USB fob and a raspberry pi, plus how to install and program to get you
up and running on Allstar.
To use AllStar, you will first need to register to get a node number.
Below are the details on how to build, and register with AllStar to get
your node number.
Credit goes to all the Allstar designers. There are several designs and
different versions out there to build being open sourced.
This is the version that I have built. It works very well and is cheap
to build.
The hardest part is to modify the USB fob and solder three wires to the
48 pin smd IC. I do still have a few of these fob's left already fully
assembled, if you don't feel comfortable with soldering.
I have these USB fob kits at $25 (parts included are below)
Email.
You can contact me directly via email on
ZL1RJS
Just click on my callsign to email your interest.
Please note, I take no credit for the design and please read my
Disclaimer
and you understand it before
continuing.
Description of This Project:
AllStarLink is a network of Amateur Radio repeaters, remote base
stations and hot spots accessible to each other via Voice over Internet
Protocol. AllStarLink runs on a dedicated computer (using the
Rasperry Pi) that you host at your home or radio site.
It is based on the open source Asterisk software which makes Asterisk a
powerful system capable of controlling one or more radios. It provides
linking of these radio's called "nodes" to other systems of similar
construction anywhere in the world via VoIP.
AllStarLink's primary use is, as a dedicated computer node wired to your
repeater or radio. Connections from Echolink and other VoIP clients are
also supported.
The Allstar network is like Echolink but is way more powerful over
Echolink with more features etc, and you can use both Allstar and
Echolink systems together.
FIRST Sign Up To Allstar and create an Account.
Before you start construction, it is best to register first with Allstar
as this registration process can take 24 hours to do.
To use AllStarLink you must be an Amateur Radio operator with a current
license. This is because AllStarLink is a network of ham radio stations
which only hams may transmit on. Allstar use QRZ or other public
databases to check the information you provide. If you are not listed in
any publicly accessible database they will ask you to email a copy of
your license.
Once you click on to Allstar's main page to register, you will need to
click on "Login/Sign-Up" at the top of the page.
Allstar Registration
Here.
Once you have completed the form and signed up, you will receive an
email with a link to confirm your email address.
Watch for that email and also check your junk folder. You should get it
fairly quickly. By adding
"helpdesk@allstarlink.org"
to your contacts list should prevent any
emails going to your junk folder.
Once you receive this email, you must click on the link to verify your
email address, before you will see your account request.
Only then will Allstar be able to verify your callsign.
After they verify your call sign and information (usually within 24 hours)
you will receive an email with your account status and node number.
NOTE: You CAN NOT login to your AllStar Link account until your email
address has been verified (by clicking on the link they send)
Also if you don't have Echolink, as with Allstar you will need to
register first, before you can use it. On my "Links" page you will find
the necessary link.
More infomation can be found here
Wiki Information Page for AllStarLink
There are lots of information and plenty to read on Wiki.
WARNING TO IMPORT RADIO TRANSMITTERS.
Please be aware that importing radio transmitters like Baofeng, and
other brand names into New Zealand requires a licence to import these
type radio's and details are recorded to whom they are sold to, along
with serial numbers etc, to the RSM (Radio Spectrum Mangement) as a
requirement by them.
I do have a licence to import radio's if you require one and I will only
import to order.
That said all the Baofeng BF888S models that I have seen DO NOT have any
serial number marking, so any radio found without any serial numbers.
I will engrave a identifing number on any that I sell to comply with RSM
requirements.
If you try to import radio transmitters without a import licence, they
will be intercepted at customs and get confiscated, so please be aware!
It is also illegal to operate these radios outside of the Amateur Radio
bands. I will also only supply to a licenced amateur with a valid
callsign. The Radio will also be programmed for amateur frequencies only.
Materials Required.
Required Hardware.
- A fully assembled FOB.
- A Raspberry Pi3, Pi4 or the latest Pi5.
- A case for the Raspberry Pi and radio. A metal case is preferred
but if you want to use a Wi-Fi connection instead of a wired network
connection then a plastic case may be required to obtain adequate
range. I built mine in a old DVD recorder case
- A microSD card – 16GB or larger, Class 10 or better.
- A power supply for the Pi – This should be a power supply intended
for your version of the Raspberry Pi. These supplies typically provide
5.1 to 5.2 VDC to the Pi. Current requirements vary with version of pi.
Numerous problems with Allstar Nodes have been traced to inadequate
power supplies.
- Baofeng BF888S Radio (16Channel UHF Only)(or equivalent)
- On/Off Switch SPST Master switch.
- Optional extras.
- If a wired network connection is used then an
external RJ45 chassis mount extention lead
- Raspberry Pi 5v Fan
- SMA Right angle for radio antenna
(The Raspberry Pi and radio, plus case and switch are not included in
the kit)
FOB Kit Includes.
- 1x USB FOB (Modified ready).
- 2x Buck converters. (1 for the pi and the other for the radio).
- Led's 1x Red, 1x Amber, 1x Green, 1x Blue/Red.
- Resistors, 470R, 390R, 2x 10K, 100R, +/-18k
- Connection wires (Approx 10 to 20cm long).
Power Up the Pi.
Depending what power supply you use, make sure it is able to supply
enough current for your pi. This is very important as it can
cause issues when in use. I used a 12v 3A as this was what I had on hand
at the time. This was enough to power up the radio and the pi 3.
When you connect up the raspberry pi, I used another buck converter to
power up the pi, I made sure that the voltage was 5v before the
connection was made to the pi.
I also connected and soldered the power 5v underneath (see photo 3.)
Negative to PP3 and Positive to PP1
Warning
Make sure you connect the powers polarity correct as it will do damage
if it is connected wrong.
I take no responsibility for any damage,
so please be careful.
I was also sent this photo some time back, so no idea of ownership of
who or where this photo originated from.
Great photo showing connections. I originally powered up the pi and
connected up using the header pins but was told not to do this, as it is
5v out, so I quickly modified mine. I tinned the copper pad first before
soldering the wires to the pi.
Software Installation.
In this section you will obtain the Allstar software, other apps
required to install it and prepare a microSD card which you will plug
into your Raspberry Pi. These instructions assume you will be using a
Windows PC. The process can be completed using an Apple PC or Linux PC
but you on your own with those operating systems.
Download the Raspberry Pi Imager (This was the current version v1.8.5)
from
Raspberry Pi Software
Download the AllStarLink 3 image for raspberry pi from
AllStarLink 3 Image
When you open allstar Github.
Read features - Click on "next" ASL3 User Guide
Click on "next" What's New
Click on "next" Raspberry Pi Install
scroll down or read down to step by step Pi Appliance Set-up
- If you have not already installed then install Raspberry Pi Imager
- Download the latest release image (click on this link)
This will be named allstar3.arm64.x.y.z.img (where x.y.z. is the
latest version. Save it to your local downloads directory.)
- Launch Raspberry Imager
- Choose device
- Choose operating system OS - scroll to bottom of list and "Use
Custom"
- Select image - now navigate to the download folder and select the
image allstar3.arm64.x.y.z.
- Next choose storage, mass storage 16Gb USB device. - This is your
microSD card
- Click "next" - as we have to set some setting.
- This next bit is Important... Click on "edit setting"
- Set hostname, example node45481 (where 45481 is your node number).
- Set Username and Password. I used my callsign as the username
(lowercase) Choose your password (and record your password
somewhere safe as you will need this later).
- Tick box to set "locale setting"
- Optional Wireless - You dont have to set this if you are not using
wireless, otherwise "configure the wireless LAN" by entering the
SSID and Password of your router.
- Click on "Services" and make sure you enable the SSH check-box
Use password authentication. Next click "Save" then click on "YES"
This will now write to your microSD card.
Remove the SD card and you should now have sucessfully created the image
file ready to boot-up. Install the microSD card into the pi.
Before you turn on the pi, continue with the construction next.
Connecting to Other Stations
I just thought I would add this in. If you do not have a fixed IP
address at your QTH and operating AllStar, you would need to connect
first through a "Hub" or a station acting as a repeater first. In other
words, without a fixed IP, you are limited to whom you can connect to
so you may not be able to connect direct like you would on simplex.
Stations Without a fixed IP address.
You can still connect but through a hub first. (Just like a repeater)
This is not a problem if you do not have a fixed IP, you just need to
connect via a hub or my node for example, then you can connect to any
station anywhere in the world linking through my test node 45833.
I do have two "nodes" which I will set up as a test hub soon, so
that it can be used as a repeater, rather than tie my main node 45481,
but it is there to be used by anyone so feel free to connect to it.
Stations With a fixed IP address.
Stations with a fixed IP address have no restrictions and can connect
direct to any node (without going through any hub)
You might want to connect via a hub, and any other nodes connected to
that node's hub will all be connected to you also.
Lets get Started with the Construction.
Case
I found an old DVD player but removed everything just for the case which
had already had a hole at the back for a RJ45 Lan connector and a USB
socket at the front. I modified the existing PCB board and cut enough
out so I could make use of this USB socket. I removed any components off
the board which just left the USB socket and tact switches.
As the raspberry pi will be mounted in the case, I used a USB extension
lead which one end would plug into the pi and I cut the other end off
and wired up the other side to the PCB. You don't have to do this but if
you needed to use a USB port for anything like, e.g. USB wireless
keyboard or a external USB Wi-Fi module, it is easy accessed from the
front case.
The edges of these cases can be VERY sharp and to avoid any cuts, I put
some electrical tape over the full length of each side to stop any nasty
cuts. I mounted the radio on the left and the raspberry pi in the middle
leaving enough room for the USB Fob. The buck converter for the radio
was mounted close to the radio. The same for the Pi.
I just had enough room when I installed the pi (shown in the photo 2.)
It is also quite hard to get to the microSD card and I have to remove
the fan for access. If I made another I would advise to mount it
sideways. This will also mean shorter wires.
As this does not need a monitor, I used the buttons from the
case to shut the pi down as it is not good practice just to switch off
as this can corrupt the pi. With the later version of supermon, you
don't need to do this now as the new version is command driven, so less
to do in the construction. More said on this later.
Baofeng Radio.
Before you modify your radio, it will be easier to program the radio
first. You will need a programming cable to do this.
Programming Cable
Here is a link for one on Amazon, but I do not know how long this link
will work for.
Just make sure before you buy one, it will work with your
computer's operating system.
Check out local first or ali-express to get a cable, but make sure you
get one that works with the latest version of windows or linux.
Some cables only work on XP which is no longer supported and no longer
works.
I found Chirp is the best program to use, you can download this here.
Download Chirp
Download and install the latest version.
Install process, Chirp setup
Agree to the licence, "I agree" click next
Choose the directory, just agree to selected path and click install.
Click "finish" this will open up the chirp program.
First time users click on "agree"
Next click on "radio" and select "download from radio"
Choose your radio from the drop down windows.
Port: "your com port"
Vendor: "Baofeng"
Model: "BF888S"
I normally take a blank original copy of the radios config and save it.
Then I make a copy and modify that one.
BECARFUL if you upload a wrong config file that is not from your model,
you can "brick" the radio and it's game over.
Once programmed, proceed and click on the link to modify the radio.
The link below is my version of the BF888S radio and there are quite a
few different version radios depending on the age of your radio, Follow
the instructions for the step by step installation and see the next link
ONLY if your radio is different.
Modifing the Baofeng BF888S
Use this link below ONLY if your BF888S is different to the one shown .
You will need to see which version you have, and show you where you need
to connect the wires to your version. Still follow the rest of the
instructions on the above link as these are the main notes and ONLY use
the link below to show how to connect the wires to the different radio
versions.
Different Versions of the Baofeng BF888S
Different Radios used for AllStar.
The link below has more information on using different radios to modify
and other technical information, tips and it is full of information.
I have added this link for interest. Take a read when you can.
Hamvoip
Configuring the pi and Installing Supermon 7.4+.
See the link below, this will give all the info on how to install
supermon, just remember when in terminal or command mode, you may have
to use the "sudo" command if it the link does not run. Just put sudo in
front and run it again.
I also recommend you to use the cut and paste for the links.
Install Supermon 7.4+
Enjoy...
Building the USB FOB
Check this link to build the USB FOB below:
Building the USB FOB
Run the Supermon Program
Open your web browser, type in your node's ip address
e.g. 192.168.1.145 then /supermon/link.php?nodes= then your node number.
so you will end up with "http://192.168.1.145/supermon/link.php?nodes=45481
Press enter and Supermon should appear if you have installed it
correctly.
Under your callsign top left, you will see "login" Click on login.
Enter your user name and password. e.g. user: admin and password: 12345
It you can't remember your password follow the next steps...
The passsword will be what you set in manager.conf file.
This is found in /etc/allmon3/ directory.
If you cant remember open your terminal program.
enter cd /etc/allmon3/
enter "sudo nano manager.conf" press enter
You will see your password under "secret=" this is your password.
Tip:
It's best to write down your passwords somewhere and put them in a safe
place as you will need these to access AllStar.
If you can't login with you user name and password, try to select your
node number, then enter your user name and password.
This you should see just under the picture on the command bar "NODES"
"LSNODES" etc
As I have more than one node it does not know which node to log into.
DV Switch Mobile Set-up
Using the DVSwitch on the HamVoip AllStar Node.
See this YouTube video by Freddie Mac KD5FMU
This has to be the best tutorial I have seen on this. Thanks Freddie.
DV Switch on Brandmeister Set-up Part 1
DV Switch on Brandmeister Set-up Part 2
He also has the DVSwitch on the HamVoip AllStar Node-TGIF server Step by
step guide. Follow Freddie's advice on making a back-up copy of your
AllStar micro SD card before attempting to modify your files. It is a
lot of work if you have to re-install AllStar if a mistake is made, but
simple to change the micro SD card.
DV Switch on the HamVoip AllStar Node-TGIF
by Freddie Mac KD5FMU
Basic Allstar Commands.
AllStar uses DTMF tones and when entering commands you always start with
a * (star)
*3(NODE NUMBER YOU ARE CALLING) Connects to that node
*1(NODE NUMBER) This will disconnect from that node
*70 Announce all connected nodes
*76 Disconnect all nodes
Other Info.
Enabling the COS LED
The unit has four status LEDs on his front panel.
They are;
SOLID BLUE – Indicates power 5 VDC from the Pi
BLINKING YELLOW – Indicates that Allstar is communicating from the FOB
(Heartbeat)
RED LED – Lights when it is transmitting.
GREEN LED– Lights when it is receiving an RF signal.
You also may may add another LED WHITE LED (Not added in my set-up) is
not lighting up when a signal is being received.
The WHITE COS LED can be driven by Allstar to show the presence of a
received signal. This uses bit 4 of the CM119B. To use it you must
configure your Allstar to use the bit defined for the COS LED. The
current HamVOIP image download may have the required code already
installed in the config files but they must be uncommented to be active.
If the lines are not already installed you must add them.
Check first! Here is the procedure to enable the COS LED.
You can do this in the ASL terminal once you have installed supermon 7.4
instead of Putty, WinSCP or MobaXterm. You don't have to do this below,
I have added it for those who might want to do it.
1. In MobaXterm, in the left “File Browser” panel, note that the window
at the top shows /root/ Left click on the green folder icon with the up-
arrow in it until you have a “/” in the window. Double click on the etc
folder. Double click on the asterisk folder. You will now have /etc/
asterisk/ in the window.
2. Double click on the rpt.conf folder to open it in the mobaXterm
editor.
You can use any editor, e.g. VNC, (VNC is what I use) and to transfer
files, Putty, WinSCP or MobaXterm.
Trouble Shooting Putty, WinSCP and MobaXterm
Connecting to Transfer files.
One problem I had when trying connecting to the pi using any editor, it
just would not allow connection to transfer files over from windows to
the pi. Using VNC was no issue to modify files etc, but using Putty,
WinSCP or MobaXterm to transfer files, it would not connect and would
keep asking for a password every time and say "Access Denied".
If you use the default login and password which login is pi and the
password is raspberry.
In VNC using root and your login password was no problem. However to
transfer files using the same login, you cannot use root.
Fresh install or it is the first time to connect to the pi, it will ask
for the passkey so simply cut n paste it in, before you continue.
To connect to the raspberry pi, you need to add the password for the
user.
If using the default user name and password, you will still need to add
the password "raspberry". The default password must be re-added to
access your choice editor.
I would assume this is a security issue that it is not automatically set.
For this example: I will Use "pi" as my user name. In Terminal type
"sudo passwd pi" (where "pi" will be your user name.) hit enter, you
will be prompted to enter your password "raspberry" hit enter and
type the password again to confirm your password. This
should now allow you access to winSCP (or your choice editor).
Before you can gain access, you will also need to check if SSH is
enabled on the pi.
Enable SSH on Raspberry Pi
1. Through the Desktop
Click the Raspberry icon in the left of your taskbar.
Go to Preferences > Raspberry Pi Configuration.
In the Interfaces tab, enable SSH and click OK
2. Through the Terminal
Open the terminal and type: sudo raspi-config.
Navigate to Interfacing Options > P2 SSH, and enable it
Click "Yes" to enable hit enter. click on "OK"
Use the Tab key to "Finish" to exit
How to find your IP Address
1. Find the IP Address of Raspberry Pi
Use the following command in the terminal to find your Raspberry
Pi's IP address: type in terminal: hostname -I

 Photo 1. Above are the three main Ingredients to make this Allstar
project.
Photo 1. Above are the three main Ingredients to make this Allstar
project.
 Photo 2. Top View of node
Photo 2. Top View of node
 Photo 3. Power Connection on Raspberry Pi
Back to Top
Photo 3. Power Connection on Raspberry Pi
Back to Top